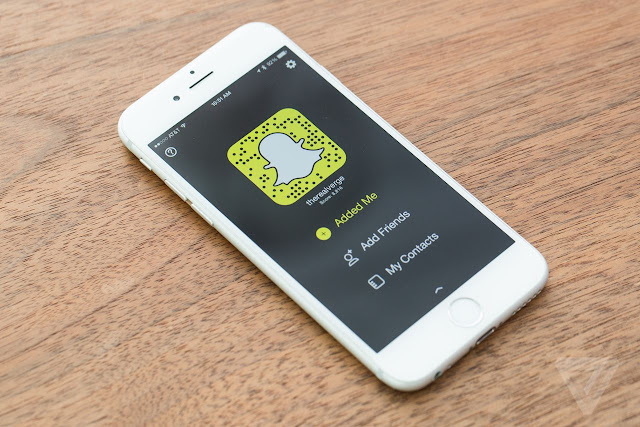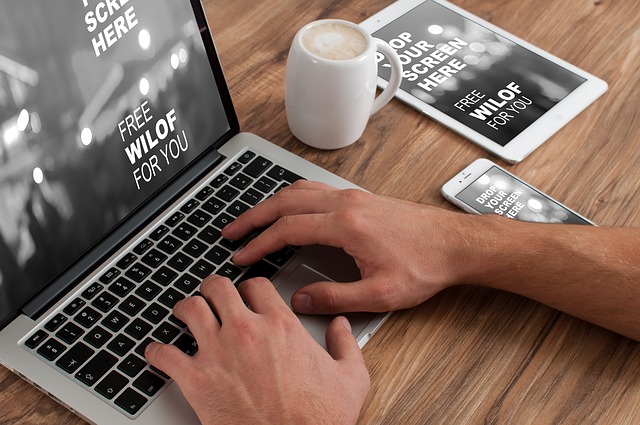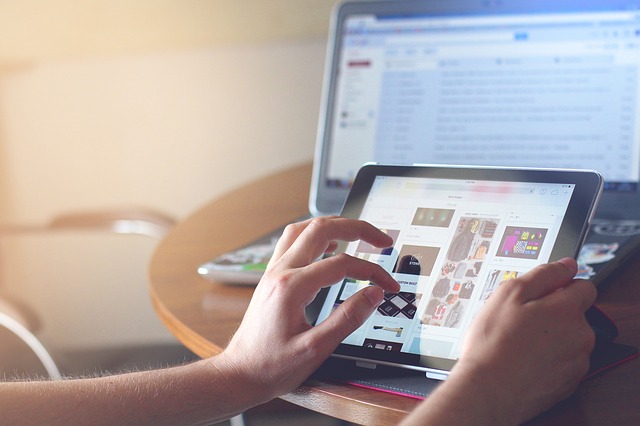Actualiza tu sistema operativo a Windows 10 antes del 29 de julio

Por primera vez en su historia Microsoft ofreció su sistema operativo de forma gratuita pero solo por un año. El 29 de julio de 2016 la oferta de Windows 10 gratuito finalizará. Actualiza tu sistema operativo a Windows 10 antes del 29 de julio Según datos ofrecidos por Microsoft más de 300 millones de personas actualizaron su equipo a Windows 10 . Las formas de actualización son varias, en principio la más sencilla es desde el símbolo de Windows 10 que Microsoft puso en los equipos con Windows 7 y Windows 8.1. La actualización a través de este símbolo es prácticamente automática. También podemos descargar desde la página oficial de Windows 10 una imagen ISO para montarla en nuestro equipo y realizar la actualización de forma manual. Si todavía no actualizaste tu dispositivo a Windows 10 puedes revisar nuestro tutorial: ¿Todavía no te llego la actualización de Windows 10? Prueba con Media Creation Tool Luego del 29 de julio podrás adquirir la versión completa de...