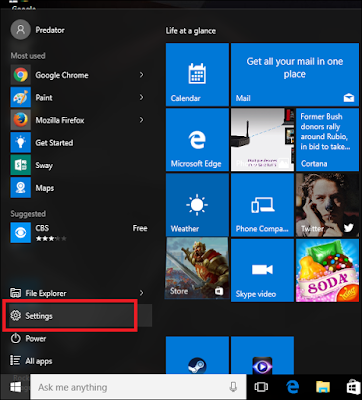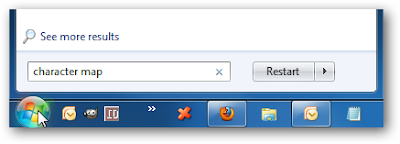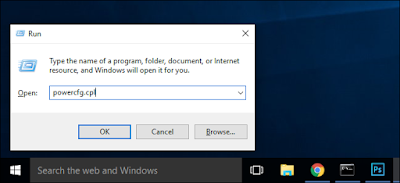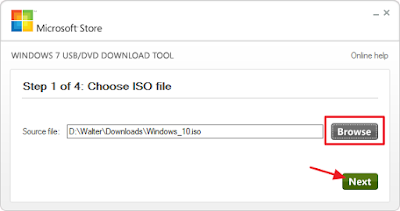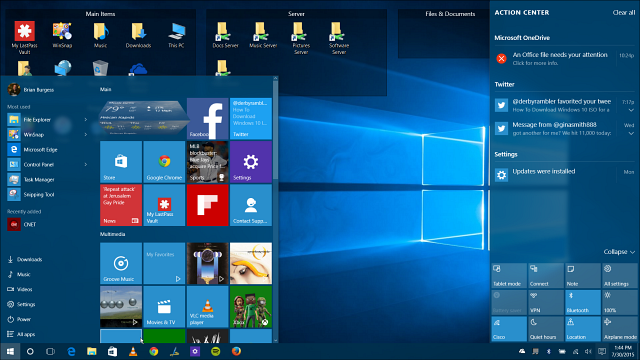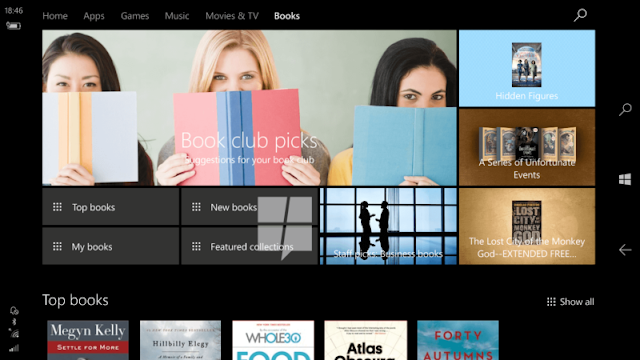Cómo instalar y configurar cuentas de usuario en Windows 10
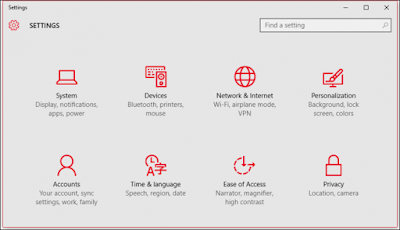
Windows 8 introdujo las cuentas de Microsoft , que te permiten sincronizar configuraciones y archivos de una computadora a otra. En la configuración antigua de PC en Windows 8.1 , se limitaban a tres opciones, pero en Windows 10 , esas opciones se han ampliado a cinco y las cosas se han complicado un poco, pero nada que no podamos lograr. Para acceder a la configuración de Cuentas , primero debes abrir la Configuración y hacer clic en " Cuentas ". En el grupo Cuentas, verás la opción " Su cuenta ", que te permite, administrar tu cuenta de Microsoft, cambiar tu foto de perfil y más. La administración de tu cuenta de Microsoft debe hacerse en línea para mejores resultados. Una cuenta de Microsoft te permite sincronizar tus configuraciones y básicamente poderte mover de una computadora a otra. Las aplicaciones, la imagen de perfil, las opciones de color y más se cargarán en la nube, de modo que, donde quiera que vayas, verás las cosas como