Cómo reactivar la hibernación en Windows 8 y 10
Si eres un fan de hibernar tu computadora,
probablemente has notado que ni Windows 8 ni Windows 10 ofrecen hibernación
como opción predeterminada dentro del menú de energía. No te preocupes, es muy
fácil traer la opción de hibernación de vuelta y acá te diremos cómo hacerlo.
Realmente no sabemos por qué la opción de
hibernación está desactivada de forma predeterminada en Windows 8 y 10, pero
afortunadamente, puedes traerla de vuelta en unos simples pasos.
En Windows 8, puedes presionar Windows + I
para abrir el menú "Configuración", luego seleccionas "Panel de
control" y luego "Opciones de energía".
Los usuarios de Windows 10 también
presionan Windows + I, pero en su lugar, seleccionan "Sistema", luego
"Encendido y apagado" y, finalmente, "Ajustes de alimentación
adicionales" en la parte inferior del menú Encendido y apagado.
Sin embargo, es mucho más eficiente en
ambas versiones de Windows, simplemente presionar WIN + R y escribir en el
cuadro de diálogo la opción "powercfg.cpl" tal y como se ve en la imagen y ahora solo
presionas enter.
Este comando es atajo directo al menú
"Opciones de energía". A partir de aquí, los pasos son absolutamente
idénticos para ambos sistemas operativos.
Selecciona la opción "Elegir los botones de encendido"
del panel de navegación izquierdo. Te mostramos una captura de pantalla.
En la parte superior de la ventana, haces
clic en "Cambiar configuraciones que no están disponibles
actualmente" para habilitar las opciones que necesitamos.
Ahora solo ve la parte inferior de la
ventana y marca la opción "Hibernar: Mostrar en el menú de encendido"
y luego haces clic en "Guardar cambios".
Cierra el panel de control de Opciones de energía.
Los cambios se harán efectivos de inmediato, de hecho no requiere reiniciar tu
sistema.
Listo, ahora, al seleccionar el menú de
opciones de energía, verás la entrada de "Hibernar". Has terminado.
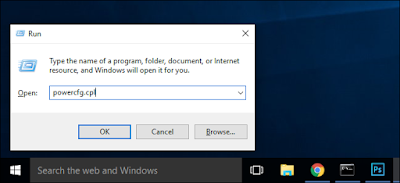







Comentarios
Publicar un comentario