Cómo ejecutar aplicaciones como administrador
Dentro de Windows 10, hay casos en donde se necesita el ejecutar programas como administrador. Todo para acceder a funcionalidades avanzadas con el fin de cambiar la configuración de nuestro sistema. Un ejemplo rápido de todo esto, es si trabajamos con los símbolos del sistema. Tendremos que ejecutar esto con privilegios mayores para ejecutar la mayoría de los comandos. Ahora si hacemos uso de algo como esto de forma recurrente, el cómo ejecutar aplicaciones como administrador de manera predeterminada, sin duda nos agilizara nuestro trabajo.
Para ejecutar un programa con todos los privilegios, necesitamos tener acceso al menú contextual dando clic el botón derecho o haciendo uso de otros métodos. Cuando hablamos de otros métodos, básicamente se habla al uso de programas de terceros, algo que puede simplificar las cosas aún más, pero que siendo sinceros, es algo que realmente no es necesario. Todo esto en realidad no es un proceso complicado, pero si hablamos de una aplicación que se utiliza de forma regular, estos pasos adicionales pueden ser simplificados.
Para lograr configurar una aplicación que siempre deba ejecutarse como administrador, debemos seguir los siguientes pasos simples.
Para establecer que una aplicación en particular siempre se ejecute como administrador, debemos seguir estos pasos:
Abrimos el inicio. Para luego buscar la aplicación que deseamos ejecutar como administrador. Debemos hacer clic con el botón derecho y seleccionar; Abrir ubicación del archivo.
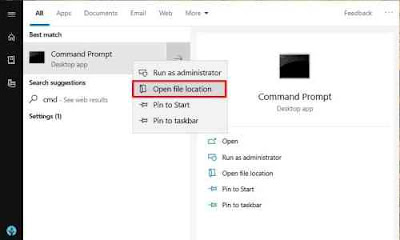
Cuando finalmente encontramos la ubicación del archivo, será hora de dar clic con el botón derecho en el acceso directo de esta aplicación, para luego solo seleccionar; Propiedades.
En este apartado damos en clic; abreviado (Shortcut). Para luego hacer clic en el botón de; avanzado.

Simplemente marcaremos la opción de; ejecutar como administrador. Hacemos clic en el botón Aceptar. Luego clic en el botón aplicar y finalmente clic en el botón Aceptar.
Una vez que se han completado todos los pasos, cada vez que deseemos iniciar esta aplicación, esta se ejecutará con permisos del administrador. Por supuesto, si aún estamos utilizando lo que es la configuración predeterminada de control de cuentas de usuarios, algo que es totalmente recomendado, todavía tendremos que aprobar aquel cuadro de diálogo que saldrá para continuar ejecutando nuestra aplicación.
Si se da el caso en el que deseemos quitar los privilegios a una aplicación, esto es algo que podemos hacer en cualquier momento. Es decir, podemos revertir los cambios siguiendo las mismas instrucciones, en donde la única gran diferencia, es que tenemos que borrar la opción de ejecutar como administrador.
Por otro lado, aunque estamos enfocando esta guía en lo que es Windows 10. Se pueden hacer uso de estas mismas instrucciones para ejecutar siempre aplicaciones como administrador en los sistemas operativos de Windows 8.1 y Windows 7. Esto porque los pasos son básicamente los mismos, la única gran diferencia puede estar en el diseño de las ventanas o cuadros de textos, pero no deberíamos tener ningún problema a la hora de guiarnos para poder saber ejecutar aplicaciones como administrador ya sea en Windows 7, Windows 8 y Windows 10.
Para ejecutar un programa con todos los privilegios, necesitamos tener acceso al menú contextual dando clic el botón derecho o haciendo uso de otros métodos. Cuando hablamos de otros métodos, básicamente se habla al uso de programas de terceros, algo que puede simplificar las cosas aún más, pero que siendo sinceros, es algo que realmente no es necesario. Todo esto en realidad no es un proceso complicado, pero si hablamos de una aplicación que se utiliza de forma regular, estos pasos adicionales pueden ser simplificados.
Para lograr configurar una aplicación que siempre deba ejecutarse como administrador, debemos seguir los siguientes pasos simples.
Cómo ejecutar aplicaciones como administrador de manera predeterminada
Abrimos el inicio. Para luego buscar la aplicación que deseamos ejecutar como administrador. Debemos hacer clic con el botón derecho y seleccionar; Abrir ubicación del archivo.
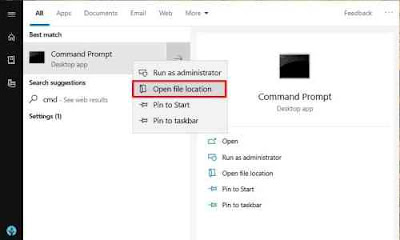
En este apartado damos en clic; abreviado (Shortcut). Para luego hacer clic en el botón de; avanzado.

Recomendaciones finales
Si se da el caso en el que deseemos quitar los privilegios a una aplicación, esto es algo que podemos hacer en cualquier momento. Es decir, podemos revertir los cambios siguiendo las mismas instrucciones, en donde la única gran diferencia, es que tenemos que borrar la opción de ejecutar como administrador.
Por otro lado, aunque estamos enfocando esta guía en lo que es Windows 10. Se pueden hacer uso de estas mismas instrucciones para ejecutar siempre aplicaciones como administrador en los sistemas operativos de Windows 8.1 y Windows 7. Esto porque los pasos son básicamente los mismos, la única gran diferencia puede estar en el diseño de las ventanas o cuadros de textos, pero no deberíamos tener ningún problema a la hora de guiarnos para poder saber ejecutar aplicaciones como administrador ya sea en Windows 7, Windows 8 y Windows 10.



Comentarios
Publicar un comentario