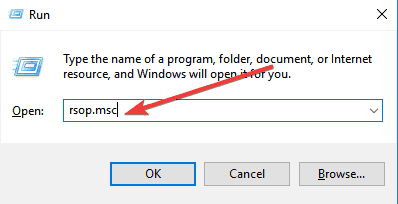Como grabar la pantalla fácilmente, para hacer vídeos en Windows 10

Cuando queremos hacer un vídeo de lo que se ve nuestra pantalla, muchos usuarios pensamos en buscar alternativas de terceros. Sin embargo, muy pocos conocen que en realidad, Windows 10 ya incluye por defecto una función para poder grabar la pantalla . Una función que es desconocida por muchos, pero que es realmente útil cuando comprendemos como utilizar. Grabar pantalla El poder capturar imágenes en la pantalla de Windows es realmente simple, y es algo que siempre fue posible en todas las versiones anteriores de Windows. Sin embargo, el poder capturar un video no es una función que se incluyera en sistemas operativos de Windows en el pasado de forma nativa. Como grabar la pantalla de Windows Podemos hacer uso de la barra de juegos para esto. La barra de juegos es una barra de herramientas creadas por parte de Microsoft, la cual se encuentra destinada para que los jugadores puedan grabar capturas de pantallas y clips de vídeo directamente de sus juegos. Aunque esta característ...