Cambiar el estado y detener todos los procesos en Windows 10
Si tenemos varias ventanas que se ejecutan en nuestro PC, entonces nuestro sistema puede llegar a ponerse lento, y esto puede generar algunos errores. Para poder resolver todo esto, necesitamos acabar con todas esas tareas. En este tutorial, nos centraremos en la tarea como como detener todos los procesos en Windows 10.
Vamos a nuestro buscados y escribimos; cmd y abrimos; símbolo del sistema
También podemos hacer la búsqueda con la palabra "Símbolo de Sistema" pero a tener en cuenta de Colocarle el tilde de la i cuando escribimos Símbolo, de lo contrarío es posible que el buscador de Windows no arroje el resultado que esperamos
Dentro de lo que es símbolo del sistema, debemos introducir la siguiente línea y pulsar Enter; taskkill /f /fi “status eq not responding”

Usando un software de terceros para solucionar estos problemas
Si símbolo del sistema nos parece algo complejo de utilizar, es posible que se prefiera el utilizar un software de terceros para resolver esta clase de problemas. Si hablamos del este tipo de programas, el más sencillo de utilizar es CloseAll. Esta es probablemente la mejor herramienta para eliminar tareas dentro de Windows 10. Esta herramienta cierra automáticamente todos los procesos en ejecución, dejándonos solo con el escritorio. Todo lo que tenemos que hacer es abrirlo y pulsar; OK, y eso es todo lo que tenemos que hacer.
En lo que son las versiones más recientes de Windows 10, los procesos relacionados se agrupan bajo una pestaña común. Como resultado, podemos finalizar todos los procesos asociados a una misma categoría de cierta manera. Para esto simplemente damos clic derecho sobre el o los procesos que no responden y damos a finalizar tarea.
La forma más sencilla de abrir el administrador de tareas, es por medio de la combinación de teclas; ctrl + alt + supr.

Otro método para eliminar los procesos innecesarios o que pueden estar generando conflictos con el rendimiento es limpiando el arranque de nuestro ordenador. Este método nos permite iniciar Windows utilizando sólo un conjunto mínimo de drivers y programas. Por supuesto, tendremos que reiniciar el equipo para que esta solución tenga efecto.
Para todo esto, debemos ir al buscador de windows, escribimos; msconfig y pulsamos Enter.
Vamos a la configuración del sistema y debemos hacer clic en la ficha de servicios. Marcamos la casilla de verificación; ocultar todos los servicios de Microsoft y luego hacemos clic en Deshabilitar todo.
Luego vamos a la ficha Inicio de Windows; y abrimos; administrador de tareas. Seleccionamos cada elemento de Inicio (o solo los que queramos cerrar)y hacemos clic en desactivar. Cerramos y reiniciamos nuestro equipo.
Como se puede comprobar, hay una serie de procesos para poder lograr eliminar o detener todos los procesos. De todas las opciones antes expuestas, sin dudas la más sencilla es la de recurrir a un software de terceros, ya que soluciona todos estos problemas simplemente con un par de clic.
 |
| Cambiar estado y detener todos los procesos en Windows10 |
Detener todos los procesos en Windows 10
Si se da el caso que necesitamos solucionar esta clase de problemas en Windows, entonces el usar símbolo del sistema puede ayudarnos con lo que necesitamos. Símbolo del sistema es una de las características más poderosas que podemos encontrar en Windows, por lo que para detener un par de procesos que no responden debemos hacer lo siguiente.Vamos a nuestro buscados y escribimos; cmd y abrimos; símbolo del sistema
También podemos hacer la búsqueda con la palabra "Símbolo de Sistema" pero a tener en cuenta de Colocarle el tilde de la i cuando escribimos Símbolo, de lo contrarío es posible que el buscador de Windows no arroje el resultado que esperamos
 |
| Símbolo de sistema |
Dentro de lo que es símbolo del sistema, debemos introducir la siguiente línea y pulsar Enter; taskkill /f /fi “status eq not responding”

Usando un software de terceros para solucionar estos problemas
Si símbolo del sistema nos parece algo complejo de utilizar, es posible que se prefiera el utilizar un software de terceros para resolver esta clase de problemas. Si hablamos del este tipo de programas, el más sencillo de utilizar es CloseAll. Esta es probablemente la mejor herramienta para eliminar tareas dentro de Windows 10. Esta herramienta cierra automáticamente todos los procesos en ejecución, dejándonos solo con el escritorio. Todo lo que tenemos que hacer es abrirlo y pulsar; OK, y eso es todo lo que tenemos que hacer.
Cómo finalizar todos los procesos con el administrador de tareas
La forma más sencilla de abrir el administrador de tareas, es por medio de la combinación de teclas; ctrl + alt + supr.

Limpiar el arranque de nuestro ordenador
Otro método para eliminar los procesos innecesarios o que pueden estar generando conflictos con el rendimiento es limpiando el arranque de nuestro ordenador. Este método nos permite iniciar Windows utilizando sólo un conjunto mínimo de drivers y programas. Por supuesto, tendremos que reiniciar el equipo para que esta solución tenga efecto.
Para todo esto, debemos ir al buscador de windows, escribimos; msconfig y pulsamos Enter.
Vamos a la configuración del sistema y debemos hacer clic en la ficha de servicios. Marcamos la casilla de verificación; ocultar todos los servicios de Microsoft y luego hacemos clic en Deshabilitar todo.
 |
| Configuración de sistema |
Luego vamos a la ficha Inicio de Windows; y abrimos; administrador de tareas. Seleccionamos cada elemento de Inicio (o solo los que queramos cerrar)y hacemos clic en desactivar. Cerramos y reiniciamos nuestro equipo.
Como se puede comprobar, hay una serie de procesos para poder lograr eliminar o detener todos los procesos. De todas las opciones antes expuestas, sin dudas la más sencilla es la de recurrir a un software de terceros, ya que soluciona todos estos problemas simplemente con un par de clic.


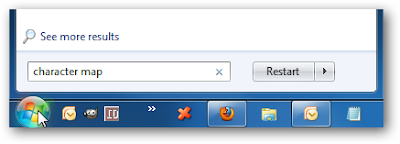
Comentarios
Publicar un comentario