Aprende como controlar Windows remotamente a través de tu Smartphone con Microsoft Remote desktop
Así podrás controlar remotamente Windows de forma más rápida y eficiente, mejor que con otras apps
Desde hace ya bastante tiempo, las herramientas para controlar Windows remotamente son numerosas, todas con distintas funciones y distintos rendimientos, incluso hay programas de éste tipo que funcionan desde otras plataformas y otros sistemas operativos que logran de igual manera el control remoto de Windows.
 |
| Controlar de manera remota tu Pc |
Por esta razón, Microsoft lanzo en el sistema operativo Android, su propia app para el controlar Windows remotamente, llamada “Remote Desktop” que puedes conseguir en la app store de google, esta app es la competencia directa de otras debido a su rendimiento y fluidez, la forma en la que se instala es lo más fácil ya que no requerirás ningún tipo de licencia de Windows para usar esta app, solo le das a instalar y listo, lo único, es que tendrás que realizar ciertos ajustes para que tu app funcione y se enlace correctamente a tu PC.
Así que si no eres un experto en informática, te traemos un pequeño tutorial para que logres enlazar tu PC con tu Smartphone de manera sencilla para que no cometas errores, tienes que tomar en cuenta que le método que te mostraremos solo funciona con Windows 7 en adelante.
Configuración de tu Windows:
Para empezar la forma más sencilla de lograrlo, es tener a tu PC y tu Smartphone en la misma red Wifi.
1. Ve directo al Panel de control > Sistema y Seguridad > Sistema y dale clic en la opción Configuración de acceso remoto.
 |
| Sistema y seguridad >>> Sistema |
 |
| Configuración de Acceso remoto |
2. Luego te saldrá una nueva pestaña, en el área superior en la solapa Acceso Remoto deberás tildar la opción de “Permitir conexiones de Asistencia remota a este equipo” y en el área inferior (si es que aparece, ya que no en todas las versiones aparece) deberás oprimir “Permitir las conexiones desde equipos que ejecuten cualquier versión de Escritorio remoto (menos seguro)”.
 |
| Acceso Remoto |
Recuerda que necesitas conocer el nombre de usuario y contraseña con la que inicias sesión en tu Windows 10, para pasar a la siguiente parte del tutorial.
Configuración de Remote Desktop:
Antes que nada debes descargar la App Remote Desktop de Google Play
1. En la primera pantalla que verá en app, deberá oprimir el boton del (+) para configurar una nueva cuenta.
 |
| Configurar cuenta + |
 |
| Configuración |
3. Una vez guardada la configuración solo deberá seleccionarla y ya podrá usar su PC desde su Smartphone libremente.
Esperamos le haya servido este tutorial y que pueda sacar provecho a esta excelente aplicación.



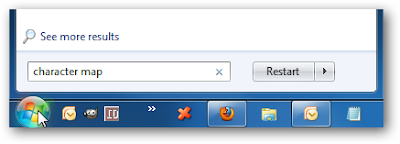
Comentarios
Publicar un comentario