Microsoft quiso darle nueva vida a su navegador e incluyo su nueva versión
Edge en Windows 10. Si bien este software está en fase de prueba quizá para muchos sea útil, aunque
¿Qué hacer cuando empieza a fallar?
Hoy te diremos como restaurar los ajustes de
Microsoft Edge de dos formas distintas, a través de la configuración propia del navegador y usando el
PowerShell del sistema, ambos métodos te dejarán el programa como nuevo, sin añadidos de ningún tipo pero también sin errores.
Resetear Microsoft Edge desde sus ajustes
Este primer método es muy sencillo de aplicar, solamente tienes que abrir
Microsoft Edge y dar clic en el área de ajustes.
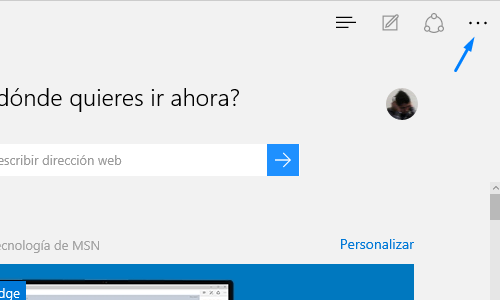 |
| Ajustes Microsoft Edge |
Dentro de los ajustes ve hasta el fondo y selecciona
Configuración.
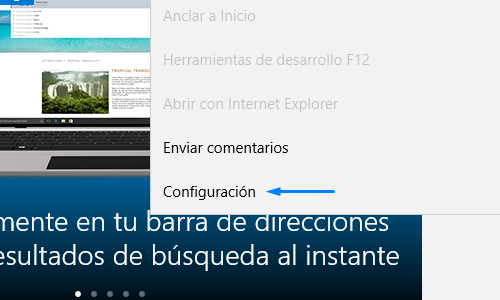 |
| Configuración Microsoft Edge |
Dentro de este apartado busca la opción
Elegir lo que se debe borrar y selecciónala.
 |
| Opciones de configuración Microsoft Edge |
En la siguiente ventana verás varias opciones marcadas y otras cuantas vacías, selecciona las que tú quieras borrar, si quieres reiniciar tu navegador a sus ajustes iniciales selecciona todas las opciones.
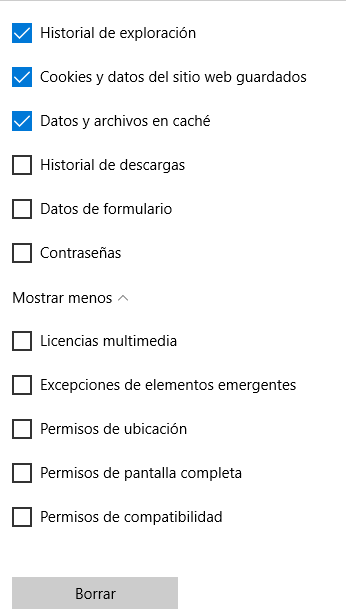 |
| Opciones de configuración en Microsoft Edge |
Cuando estés listo solo te queda presionar
Borrar y el proceso comenzará, cuando termine ya tendrás un navegador restaurado a sus valores de fábrica.
Resetear Microsoft Edge desde el PowerShell
El
PowerShell es una ventana de comandos de
Microsoft que sirve para realizar distintas acciones, en este caso te permitirá restaurar los ajustes de
Microsoft Edge.
Para restaurar Microsoft Edge desde el PowerShell primero debes ir a esta dirección:
C:\Users\*Usuario*\AppData\Local\Packages\Microsoft.MicrosoftEdge_8wekyb3d8bbwe
Sustituyendo la parte *Usuario* por tu usuario, ahí encontrarás distintas carpetas, bórralas en su totalidad (debes tener permisos de administrador para hacerlo).
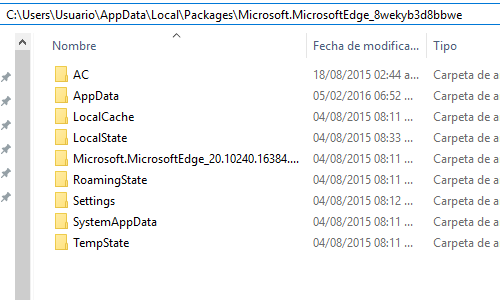 |
| PowerShell comandos |
Ahora debes ir al buscador del menú inicio y escribir
PowerShell, cuando veas las opciones da clic derecho sobre Windows PowerShell (x86) y seleccionar ejecutar como administrador.
Edge 6
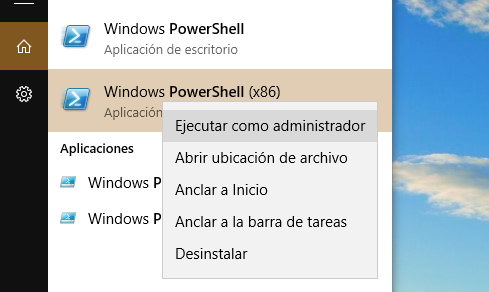 |
| PowerShell comandos |
En la ventana de PowerShell copia y pega el siguiente código:
Get-AppXPackage -AllUsers -Name Microsoft.MicrosoftEdge | Foreach {Add-AppxPackage -DisableDevelopmentMode -Register “$($_.InstallLocation)\AppXManifest.xml” -Verbose}
Si lo has hecho de forma correcta verás un mensaje similar al de la imagen.
 |
| Windows Powershell |
Listo, la próxima vez que abras
Microsoft Edge te encontrarás con un navegador totalmente restaurado a sus ajustes de fábrica, sin ningún error ni personalización.
Con esta guía te animamos a probar el navegador de
Microsoft, aunque no es muy popular actualmente es uno de los más rápidos y muy pronto la compañía de
Redmond le incluirá soporte para extensiones de tal modo que puedas personalizar tu experiencia de navegación de gran manera.
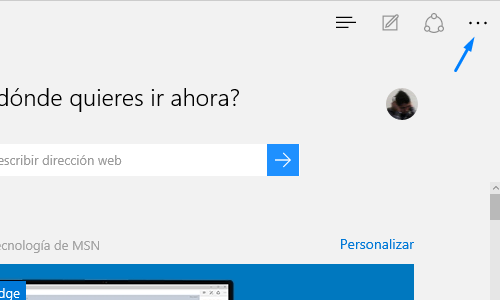
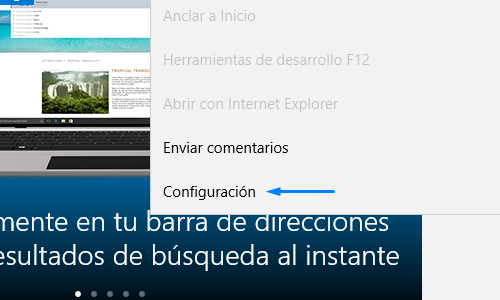

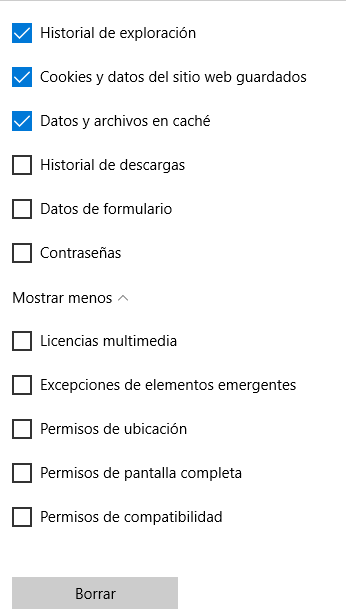
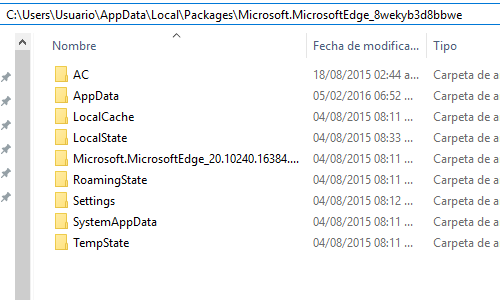
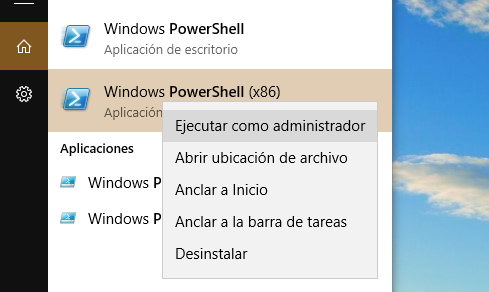

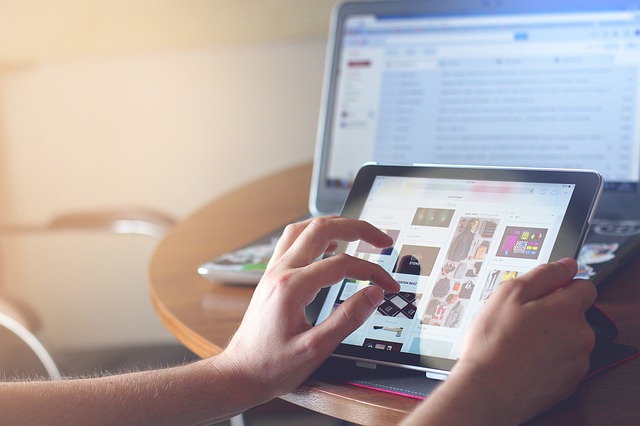



Comentarios
Publicar un comentario