Configura Windows 10 para no consumir demasiados datos
El diseño de Windows 10 le permite ser un sistema operativo que se actualiza
constantemente, lo que lo convierte en el que más datos consume. Para
tranquilidad tuya puedes restringir la fuga de datos en tu red doméstica con
algunos trucos.
Checa los datos que consume cada aplicación
Independientemente de las actualizaciones
automáticas de Windows 10 la mayor
parte de datos consumidos en tu PC proviene de las aplicaciones que utiliza. Windows 10 incluye una nueva
herramienta "Uso de datos" que
te permite administrar la cantidad de datos que cada aplicación de tu equipo ha
estado utilizando. Esto te ayudará a localizar programas devoradores de datos,
incluidos los de terceros.
Para revisar el consumo de datos en los
últimos 30 días, abre desde el menú de inicio la Configuración>
Dirígete a e Internet y Red, aquí podrás observar de manera gráfica el
consumo de datos tanto por ethernet como por Wi-fi.
Desactiva las actualizaciones automáticas de Windows 10
Las descargas sin tu permiso frecuentemente
son enormes, por ejemplo, The Windows 10 first big Update pesaba cera de los 3
GB.
Dependiendo de la versión de Windows 10 que
tengas existen varias maneras de impedir la descarga automática de
actualizaciones.
Lo puedes hacer en cualquier PC, aunque tenga la configuración
de inicial de Windows 10, solo tienes que poner tu red Wi-Fi como conexión
medida, lo que impedirá la descarga de actualizaciones automáticamente en esa
conexión, se te preguntará si las aceptas de todas maneras. Así, puedes elegir
cuando actualizar o conectarte a una red diferente.
Windows 10 no incluye una manera de
establecer una conexión de ethernet cableada como conexión medida, aunque
muchos ISPgs ponen topes en el ancho de banda puedes activarlos con un hack en
el registro.
Para designar tu conexión Wi-Fi como una
medida, abre Configuración>, dirígete a Red e Internet> Wi-Fi.
Desplázate hacia abajo hasta la lista de redes Wi-Fi y seleccione "Opciones avanzadas". Activa
el control deslizable "Establecer
como conexión de uso medido" aquí.
Esto sólo es aplicable en la red
Wi-Fi a la que estás conectado actualmente, por lo que Windows 10 descargara
actualizaciones de manera automática cuando se conecte a otra red.
Para establecer otra red Wi-Fi restringida,
necesitarás conectarte a esa red y hacer todo el procedimiento nuevamente.
Windows 10 guarda esta opción para cada red Wi-Fi en que la habilites por lo
que se establecerá automáticamente la próxima vez que te conectes.
Desactiva la actualización automática con otro equipo
Por default Windows 10 usa tu conexión de
internet para sincronizar los demás dispositivos y aplicaciones que cuenten con
Windows 10 al estilo de BitTorrent.
La diferencia es que Windows lo hace en segundo plano sin pedirte permiso, si
configuras tu conexión como uso medio Windows no va a actualizar nada, aunque
puedes desactivar esta opción directamente.
Para evitar las sincronizaciones automáticas
en todas las redes deberás abrir Configuración> ir a Actualización
y seguridad> Windows Update y elegir "Opciones
avanzadas" haz clic en "Elige el modo en que quieres que se
entreguen las actualizaciones" solo elige entre "equipos en mi red local"
o simplemente desactívala.
Evita las actualizaciones automáticas de Apps
Para evitar que Windows 10 se actualice
desde la tienda por sí mismo, abre Windows Store.
Da clic sobre tu foto de perfil y selecciona
"Configuración". Desactiva
la casilla de verificación que dice "Actualizar
las apps de forma automática".
Las novedades en tu menú de inicio también
consumen algo de datos, no representa un gran ahorro el desactivarlos, pero si
lo deseas puedes hacerlo usando el clic derecho en el menú de Inicio,
selecciona "más" en el menú emergente y selecciona "No
mostrar novedades".
Ahorra datos en el navegador
Lo más seguro es que tu navegador web
consuma una gran cantidad de datos.
Para ahorrar, utiliza un navegador que
incluya características como un compresor proxy. El navegador web direccionará
los datos a otros servidores donde son comprimidos antes de ser enviados a ti.
Normalmente esto se usa en smartphones, pero quizás te sea útil en pc.
Google ofrece una extensión economizadora en Chrome y funciona de manera similar a la función de ahorro de datos
integrada en el navegador Chrome en Android y iPhone. Opera también
tiene un "modo turbo", que funciona de manera similar, por si te
interesa.
Una vez re configurado, Windows debería
disminuir el consumo de datos notoriamente, la mayoría serán usados por tu
navegador y las otras aplicaciones que uses que no debes perder de vista para
configurarlas de manera óptima y consuman datos lo menos posible.
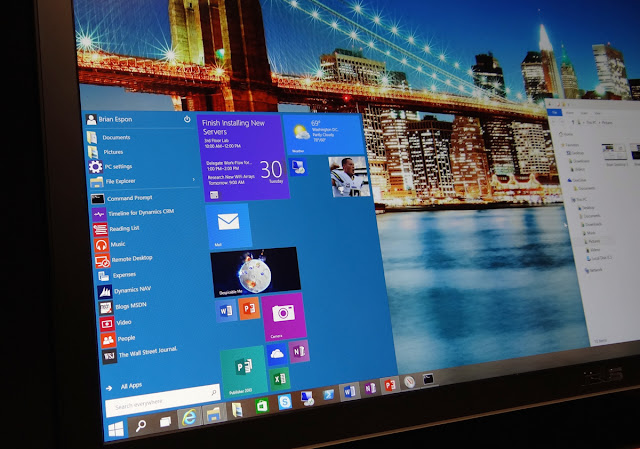


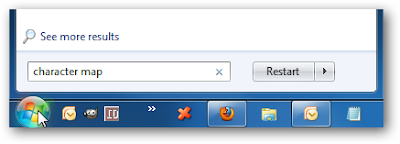
Comentarios
Publicar un comentario