Cómo instalar archivos Jar en Windows 10
El cómo instalar archivos Jar en Windows la verdad esto no es una tarea muy compleja cuando por ejemplo, se tienen los conocimientos para hacerlo. Si no hemos instalado esta clase de archivos en el pasado, la siguiente guía nos permitirá el poder hacer esto de manera sencilla.
Este tema genera cierta confusión en los usuarios, debido a que los archivos .jar suelen no venir con el icono estándar y aparentemente no funcionan en Windows 10. Si deseamos jugar juegos como lo son Minecraft, tendremos que trabajar con esta clase de archivos. Si estos no se pueden ejecutar, entonces esto revela que tenemos problemas con Java.
Por otro lado, antes de empezar a arreglar este tipo de problema una buena idea sería el ejecutar Windows Update. Esto actualizara nuestro ordenador con los últimos parches. Tras actualizar Windows 10, esta clase de problemas de compatibilidad deberían solucionarse.
Para poder ejecutar archivos .jar y en general juegos en Java. Necesitamos tener la última versión de Java. Si ya tenemos instalado Java debemos desinstalar la versión que tenemos instalada. Para esto, tenemos que hacer;
Abrimos el panel de control y vamos a; programas y características. En la lista de software instalado debemos encontrar; Java y lo desinstalamos.
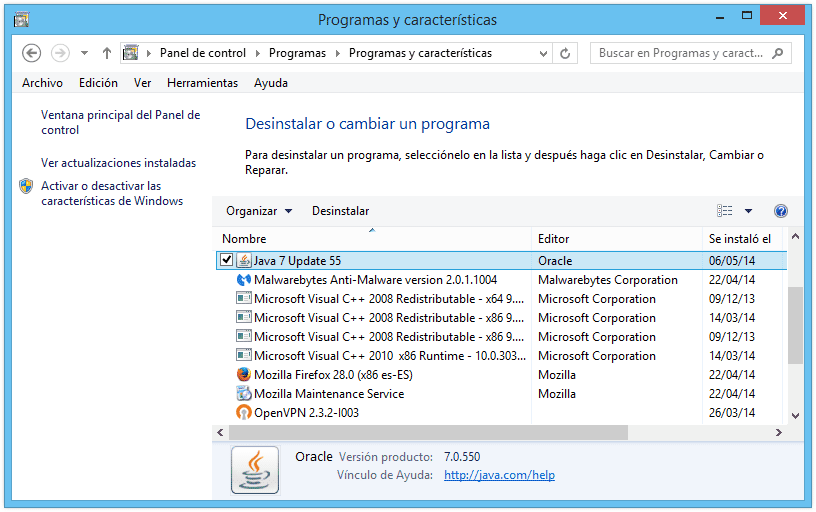
Después de desinstalar Java, debemos ir al sitio oficial de Java. En el sitio debemos descargar lo que es la versión de Java correcta para nuestra versión de Windows 10. En primer lugar, debemos comprobar si estamos ejecutando una versión de sistema operativo de Windows de 32 bits o 64 bits.
Por otro lado, debemos tener en mente que hay algunos navegadores que no soportan Java, como lo es Microsoft Edge, por lo que tendremos que hacer uso de otros navegadores como lo es Firefox para poder descargar e instalar la más reciente versión de Java.
Después de que hemos instalado Java, deberíamos poder ejecutar esta clase de archivos .jar. Un tipo de archivos que suele estar enfocados como antes se señaló, en juegos para Windows 10. Por otro lado, se puede mencionar que quizás esta no sea la mejor solución a este tipo de problemas. Sin embargo, esto de reinstalar o actualizar Java a una versión más reciente, suele ser la solución más sencilla para esta clase de problemas.
Por otro lado, es posible que nos encontremos con este tipo de error 1603. Este mensaje de error aparece cuando la actualización de Java no se ha podido instalar. Si eso ha aparecido, entonces podemos solucionar todo de la siguiente manera.
El primer paso es abrir; Cortana. Escribimos; System en el cuadro de búsqueda. Luego de esto hacemos clic sobre nuestro PC para abrir una nueva ventana.
Nos desplazamos hacia abajo hasta la especificación de tipo de sistema que nos indica si nuestra plataforma es de 32 o 64 bit. Otra cosa a tener en mente es si la versión de Java actualmente instalada es 32 o 64 bit. Es posible que se tenga un conflicto con este tipo de instalación. Es decir, si nuestro sistema es de 32 bit y tenemos una versión Java de 64 bits, entonces tenemos una versión que generara conflictos como los antes expuestos.
Este tema genera cierta confusión en los usuarios, debido a que los archivos .jar suelen no venir con el icono estándar y aparentemente no funcionan en Windows 10. Si deseamos jugar juegos como lo son Minecraft, tendremos que trabajar con esta clase de archivos. Si estos no se pueden ejecutar, entonces esto revela que tenemos problemas con Java.
Por otro lado, antes de empezar a arreglar este tipo de problema una buena idea sería el ejecutar Windows Update. Esto actualizara nuestro ordenador con los últimos parches. Tras actualizar Windows 10, esta clase de problemas de compatibilidad deberían solucionarse.
Cómo instalar archivos Jar
Abrimos el panel de control y vamos a; programas y características. En la lista de software instalado debemos encontrar; Java y lo desinstalamos.
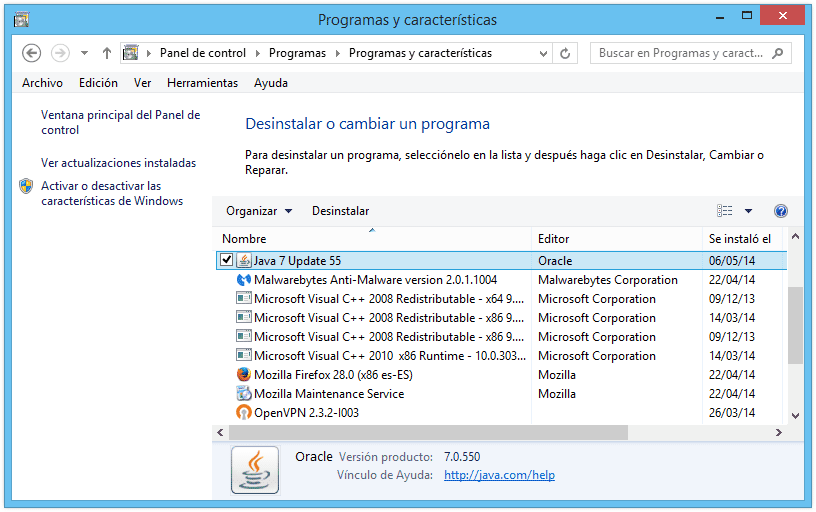
Después de desinstalar Java, debemos ir al sitio oficial de Java. En el sitio debemos descargar lo que es la versión de Java correcta para nuestra versión de Windows 10. En primer lugar, debemos comprobar si estamos ejecutando una versión de sistema operativo de Windows de 32 bits o 64 bits.
Por otro lado, debemos tener en mente que hay algunos navegadores que no soportan Java, como lo es Microsoft Edge, por lo que tendremos que hacer uso de otros navegadores como lo es Firefox para poder descargar e instalar la más reciente versión de Java.
Después de que hemos instalado Java, deberíamos poder ejecutar esta clase de archivos .jar. Un tipo de archivos que suele estar enfocados como antes se señaló, en juegos para Windows 10. Por otro lado, se puede mencionar que quizás esta no sea la mejor solución a este tipo de problemas. Sin embargo, esto de reinstalar o actualizar Java a una versión más reciente, suele ser la solución más sencilla para esta clase de problemas.
Java error 1603
El primer paso es abrir; Cortana. Escribimos; System en el cuadro de búsqueda. Luego de esto hacemos clic sobre nuestro PC para abrir una nueva ventana.
Nos desplazamos hacia abajo hasta la especificación de tipo de sistema que nos indica si nuestra plataforma es de 32 o 64 bit. Otra cosa a tener en mente es si la versión de Java actualmente instalada es 32 o 64 bit. Es posible que se tenga un conflicto con este tipo de instalación. Es decir, si nuestro sistema es de 32 bit y tenemos una versión Java de 64 bits, entonces tenemos una versión que generara conflictos como los antes expuestos.


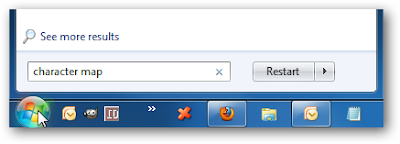
Comentarios
Publicar un comentario