Problemas con el Bluetooth en Windows 10 ?
El Bluetooth se utiliza para conectar todo tipo de dispositivos a nuestro ordenador. Estos dispositivos van desde cosas simples y habituales como un teclado y mouse, hasta periféricos más complejos como auriculares e impresoras e incluso celulares. Y mientras este tipo de conexión puede ayudarnos a hacer las cosas más simples, hay casos en donde el Bluetooth no funciona correctamente.
Lo primero que podemos hacer para para recuperar el buen funcionamiento, es volver a activar el software del controlador Bluetooth. Pero para ello, antes se recomienda el desactivar el controlador Bluetooth, algo que podemos hacer desde el administrador de dispositivos.
Pulsamos la tecla de Windows + X, se desplegara un menú. Nosotros debemos dar clic en; Administrador de dispositivos.
En la sección de Bluetooth, hacemos clic con el botón derecho en el software del controlador. Acá le daremos a desactivar dispositivo y luego en confirmar.

Después de que haya terminado, hacemos clic derecho sobre el controlador y ahora le daremos a; Habilitar dispositivo.
Recuerda siempre comprobar si el servicio de Bluetooth está disponible. Esto es simple, si la compatibilidad con Bluetooth se encuentra desactivada en nuestro ordenador, simplemente no va a funcionar. Puede sonar obvio, sin embargo, para poder activar todo esto las cosas no son sencillas, especialmente para los usuarios que no tienen experiencia.
Para simplificar toda esta tarea lo máximo posible, usaremos el atajo del teclado al presionar la tecla Windows + R. Esto se hará para iniciar la aplicación de; Ejecutar.
En este nuevo cuadro que nos saldrá, debemos escribir; services.msc y pulsar enter. Se nos desplegara una nueva pantalla bastante similar a la siguiente imagen.

Debemos desplazarnos por todos los servicios, hasta encontrar el servicio de soporte Bluetooth. Cuando lo encontremos, debemos hacer doble clic en él. Se deberá abrir una nueva pestaña en donde debemos ver si el servicio está activo o no. En esta ventana se verá el estado del servicio, si esta desactivado, le damos a; iniciar.
También se recomienda el marcar el tipo de inicio como; automático
Este es otro tipo de soluciones que si no se tiene la experiencia necesaria, puede generar confusión en los usuarios, incluso cuando en realidad esto no es para nada complejo. Nosotros trataremos de resumir lo máximo posible los siguientes pasos.
Presionamos la tecla de Windows + S. Se nos abrirá un cuadro de dialogo en donde escribiremos; Bluetooth. En el resultado que encontraremos seleccionaremos; Bluetooth y otros ajustes del dispositivo.
Ahora tocará elegir el apartado de; más opciones de Bluetooth. Se nos abrirán nuevas opciones, acá debemos marcar la casilla de; Mostrar el icono de Bluetooth en el área de notificación. Damos a aplicar para guardar los cambios. Esto nos permitirá tener un acceso mucho más expedito a las configuraciones de Bluetooth, por ejemplo, podremos ver si hay dispositivos detectados y más.
A veces, los ajustes de Bluetooth no se encuentran en ninguna parte. Si nos estamos enfrentando a este tipo de situación, podemos encontrar algunas maneras de arreglar esto, como veremos a continuación.
 |
| Problemas con el Bluetooth en Windows 10 ? |
Bluetooth no funciona correctamente
Lo primero que podemos hacer para para recuperar el buen funcionamiento, es volver a activar el software del controlador Bluetooth. Pero para ello, antes se recomienda el desactivar el controlador Bluetooth, algo que podemos hacer desde el administrador de dispositivos.
Pulsamos la tecla de Windows + X, se desplegara un menú. Nosotros debemos dar clic en; Administrador de dispositivos.
En la sección de Bluetooth, hacemos clic con el botón derecho en el software del controlador. Acá le daremos a desactivar dispositivo y luego en confirmar.

Recuerda siempre comprobar si el servicio de Bluetooth está disponible. Esto es simple, si la compatibilidad con Bluetooth se encuentra desactivada en nuestro ordenador, simplemente no va a funcionar. Puede sonar obvio, sin embargo, para poder activar todo esto las cosas no son sencillas, especialmente para los usuarios que no tienen experiencia.
Para simplificar toda esta tarea lo máximo posible, usaremos el atajo del teclado al presionar la tecla Windows + R. Esto se hará para iniciar la aplicación de; Ejecutar.
En este nuevo cuadro que nos saldrá, debemos escribir; services.msc y pulsar enter. Se nos desplegara una nueva pantalla bastante similar a la siguiente imagen.

Debemos desplazarnos por todos los servicios, hasta encontrar el servicio de soporte Bluetooth. Cuando lo encontremos, debemos hacer doble clic en él. Se deberá abrir una nueva pestaña en donde debemos ver si el servicio está activo o no. En esta ventana se verá el estado del servicio, si esta desactivado, le damos a; iniciar.
También se recomienda el marcar el tipo de inicio como; automático
Habilitando los servicios de Bluetooth desde la barra de tareas
Presionamos la tecla de Windows + S. Se nos abrirá un cuadro de dialogo en donde escribiremos; Bluetooth. En el resultado que encontraremos seleccionaremos; Bluetooth y otros ajustes del dispositivo.
Ahora tocará elegir el apartado de; más opciones de Bluetooth. Se nos abrirán nuevas opciones, acá debemos marcar la casilla de; Mostrar el icono de Bluetooth en el área de notificación. Damos a aplicar para guardar los cambios. Esto nos permitirá tener un acceso mucho más expedito a las configuraciones de Bluetooth, por ejemplo, podremos ver si hay dispositivos detectados y más.


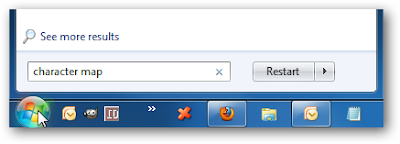
Comentarios
Publicar un comentario