Brillo de pantalla no funciona en Windows arreglado
Si el brillo de pantalla no funciona o mejor dicho vemos que las teclas para configurar esto no funcionan o nuestro ordenador no responde a las configuraciones. Entonces debemos seguir una serie de pasos para arreglar un error que puede parecer simple, pero que sin dudas, genera un montón de molestias.
El ser capaz de ajustar el brillo en nuestro ordenador puede ser de esas tareas que son bastante sencillas. Pero ¿Que sucede cuando no encontramos esta opción en Windows 10?
El error más común de todo esto, es cuando la opción de brillo no se encuentra disponible en Windows 10 o cuando nuestra pantalla se encuentra atenuada. Si este fuese el caso, entonces tenemos que actualizar los controladores de la tarjeta gráfica y comprobar si esto soluciona o no el problema.
Actualizar el controlador de pantalla; Si el brillo de pantalla no funciona o no se puede configurar en ninguna parte. Entonces suele ser debido a que no tenemos instalado el controlador necesario para esto. Para solucionar todo esto, lo primero que tenemos que hacer es el averiguar el modelo de nuestra tarjeta gráfica. A continuación, debemos solo visitar el sitio del fabricante de nuestra tarjeta gráfica para descargar el controlador más reciente.
Una vez instalado este controlador, el problema debe estar resuelto.
Este tipo de actualización de controladores, especialmente el de la tarjeta gráfica es relativamente simple. Incluso hay fabricantes como AMD que tienen programas en sus sitios oficiales que detectan automáticamente el modelo de nuestra tarjeta gráfica para luego descargar el controlador más reciente de este modelo.
Si la opción de controlar el brillo no se encuentra disponible en nuestro PC, el problema podría ser el controlador del monitor. Muchas veces una nula configuración o simplemente desconocimiento del tema por parte del usuario, puede llevar a generar este y otros problemas.
Para solucionar esto debemos apretar la tecla Windows + X, esto para abrir un nuevo menú. En este nuevo menú seleccionamos; Administrador de dispositivos.
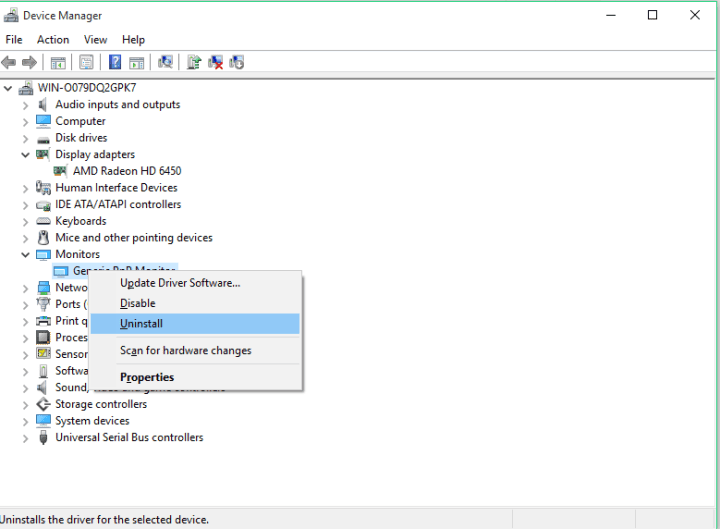
Vamos a la sección de monitores y expandimos. Buscamos el controlador de nuestro monitor, en este hacemos clic con el botón derecho y elegimos desinstalar.
Comprobamos la eliminación del software de este controlador y hacemos clic en aceptar. El controlador del monitor ahora se encuentra desinstalado, por lo que tenemos que hacer clic en el icono; Buscar cambios de hardware.
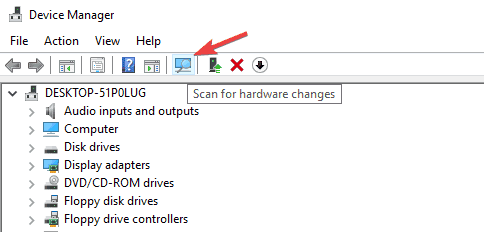
Esto tendrá que instalar el controlador de monitor predeterminado que trae Windows 10. Después de que el proceso de instalar este controlador de monitor predeterminado finalice, es hora de comprobar si el problema aún existe o no.
Por otro lado, es bueno señalar que este tipo de problemas con el brillo en Windows también puede producirse si el controlador del monitor se encuentra deshabilitado. Para comprobar si ese es el caso, debemos hacer lo siguiente;
Abrimos el administrador de dispositivos y nos dirigimos a la sección de monitores y expandimos. Si el monitor se encuentra desactivado, hacemos clic con el botón derecho y seleccionar; Activar en el menú para solucionar el problema.
El ser capaz de ajustar el brillo en nuestro ordenador puede ser de esas tareas que son bastante sencillas. Pero ¿Que sucede cuando no encontramos esta opción en Windows 10?
El error más común de todo esto, es cuando la opción de brillo no se encuentra disponible en Windows 10 o cuando nuestra pantalla se encuentra atenuada. Si este fuese el caso, entonces tenemos que actualizar los controladores de la tarjeta gráfica y comprobar si esto soluciona o no el problema.
Brillo de pantalla no funciona solucionado
Una vez instalado este controlador, el problema debe estar resuelto.
Este tipo de actualización de controladores, especialmente el de la tarjeta gráfica es relativamente simple. Incluso hay fabricantes como AMD que tienen programas en sus sitios oficiales que detectan automáticamente el modelo de nuestra tarjeta gráfica para luego descargar el controlador más reciente de este modelo.
Desinstalando el controlador del monitor
Para solucionar esto debemos apretar la tecla Windows + X, esto para abrir un nuevo menú. En este nuevo menú seleccionamos; Administrador de dispositivos.
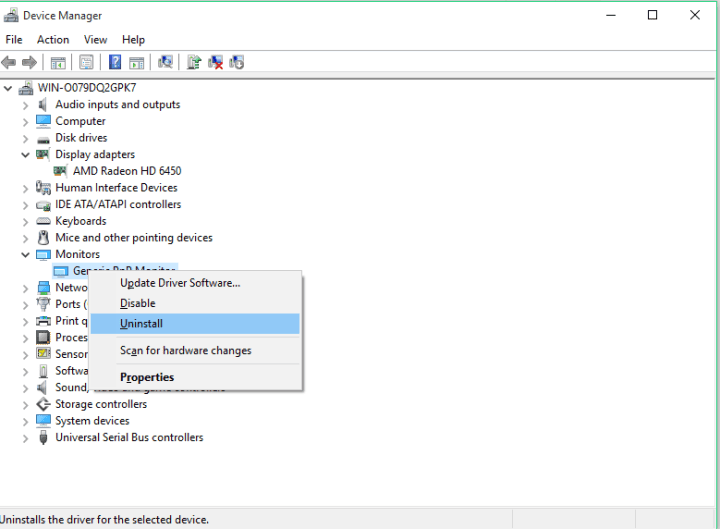
Vamos a la sección de monitores y expandimos. Buscamos el controlador de nuestro monitor, en este hacemos clic con el botón derecho y elegimos desinstalar.
Comprobamos la eliminación del software de este controlador y hacemos clic en aceptar. El controlador del monitor ahora se encuentra desinstalado, por lo que tenemos que hacer clic en el icono; Buscar cambios de hardware.
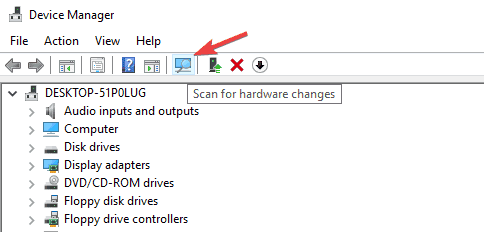
Esto tendrá que instalar el controlador de monitor predeterminado que trae Windows 10. Después de que el proceso de instalar este controlador de monitor predeterminado finalice, es hora de comprobar si el problema aún existe o no.
Por otro lado, es bueno señalar que este tipo de problemas con el brillo en Windows también puede producirse si el controlador del monitor se encuentra deshabilitado. Para comprobar si ese es el caso, debemos hacer lo siguiente;
Abrimos el administrador de dispositivos y nos dirigimos a la sección de monitores y expandimos. Si el monitor se encuentra desactivado, hacemos clic con el botón derecho y seleccionar; Activar en el menú para solucionar el problema.


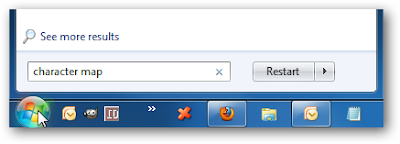
Comentarios
Publicar un comentario