No se puede conectar a esta red como arreglar esto
El encontrarse con el mensaje de no se puede conectar a esta red es una de esas cosas más molestas que nos puede suceder en Windows. Después de todo, el acceso a Internet es crucial para muchos usuarios, sin embargo, este problema puede ser más común de lo que se cree dentro de Windows.
Esto puede ser un gran problema, pero hay algunas maneras de solucionar estos problemas de manera sencilla. Así que antes de llamar a un técnico, podemos probar alguna de las siguientes soluciones prácticas.
Desinstalar nuestro adaptador de red; Si no podemos conectarnos a la red inalámbrica en Windows 10, tal vez el problema tenga que ver con nuestro adaptador inalámbrico. Si sospechamos que este es el problema, entonces se recomienda el desinstalar nuestros controladores y permitir que Windows 10 los instale de nuevo. Para lograr todo esto, debemos hacer lo siguiente.
Presionamos la tecla Windows + X y seleccionamos; administrador de dispositivos.
Una vez que el administrador de dispositivos se inicie, localizaremos nuestro adaptador de red, para luego hacer clic en el con botón derecho. Ahora será turno de elegir la opción de desinstalar. En caso de que se nos pregunte, marcaremos la opción; eliminar el software del controlador para este dispositivo. Finalmente hacemos clic en aceptar.
Después de que hemos desinstalado el controlador, se recomienda el reiniciar nuestro ordenador y Windows 10 instalará de forma automática el nuevo controlador.
Muchas veces los problemas vinculados con la red inalámbrica se encuentran causados por un controlador obsoleto. Para corregir este error de que Windows 10 no se puede conectar a la red, tendremos que descargar los controladores más recientes para nuestro adaptador de red. Para todo esto, necesitamos cualquier otro dispositivo con conexión a Internet. Sólo tenemos que visitar el sitio web del fabricante del adaptador de red en nuestro ordenador y descargamos los controladores más recientes.
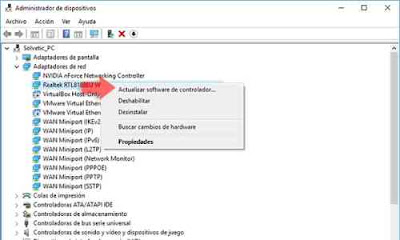
Tras instalar los controladores más recientes, el problema de conexión a Internet debería estar solucionado.
Mientras que cualquiera puede actualizar los controladores manualmente en la página Web de cada fabricante, esto aparte de consumir mucho tiempo, conlleva el riesgo de que se instale un controlador incorrecto, algo que puede conducir a problemas más complejos.
La forma más sencilla de actualizar los controladores en un equipo de Windows es utilizando una herramienta automática como Driver Genius. Programa que hace todo de manera automática. Sin embargo, debido a que nosotros no tenemos Internet, se recomienda el usar el programa para identificar el controlador que necesitamos. Una vez que se ha identificado el driver necesario, este deberá ser descargado desde otro ordenador que tenga acceso a Internet. Este driver descargado se puede pasar a nuestro computador con problemas por medio de una unidad USB, para su posterior instalación.
Para esto abrimos la configuración de red. Luego hacemos clic en configurar una nueva conexión o red.
Seleccionamos conectar manualmente a una red inalámbrica y hacemos clic en siguiente. Introducimos la información solicitada, nombre de red, clave de seguridad y tipo de seguridad.
Hacemos clic en siguiente para finalizar con este proceso.
Tras crear una nueva conexión de red, todo debería funcionar sin problemas. Si el problema sigue, se recomienda cambiar el tipo de seguridad de esta red.
Esto puede ser un gran problema, pero hay algunas maneras de solucionar estos problemas de manera sencilla. Así que antes de llamar a un técnico, podemos probar alguna de las siguientes soluciones prácticas.
No se puede conectar a esta red inalámbrica
Presionamos la tecla Windows + X y seleccionamos; administrador de dispositivos.
Una vez que el administrador de dispositivos se inicie, localizaremos nuestro adaptador de red, para luego hacer clic en el con botón derecho. Ahora será turno de elegir la opción de desinstalar. En caso de que se nos pregunte, marcaremos la opción; eliminar el software del controlador para este dispositivo. Finalmente hacemos clic en aceptar.
Después de que hemos desinstalado el controlador, se recomienda el reiniciar nuestro ordenador y Windows 10 instalará de forma automática el nuevo controlador.
Actualizando los controladores del adaptador de red
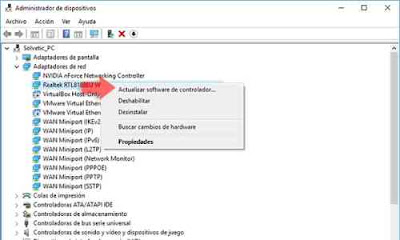
Tras instalar los controladores más recientes, el problema de conexión a Internet debería estar solucionado.
Mientras que cualquiera puede actualizar los controladores manualmente en la página Web de cada fabricante, esto aparte de consumir mucho tiempo, conlleva el riesgo de que se instale un controlador incorrecto, algo que puede conducir a problemas más complejos.
La forma más sencilla de actualizar los controladores en un equipo de Windows es utilizando una herramienta automática como Driver Genius. Programa que hace todo de manera automática. Sin embargo, debido a que nosotros no tenemos Internet, se recomienda el usar el programa para identificar el controlador que necesitamos. Una vez que se ha identificado el driver necesario, este deberá ser descargado desde otro ordenador que tenga acceso a Internet. Este driver descargado se puede pasar a nuestro computador con problemas por medio de una unidad USB, para su posterior instalación.
Agregar una conexión manualmente
Seleccionamos conectar manualmente a una red inalámbrica y hacemos clic en siguiente. Introducimos la información solicitada, nombre de red, clave de seguridad y tipo de seguridad.
Hacemos clic en siguiente para finalizar con este proceso.
Tras crear una nueva conexión de red, todo debería funcionar sin problemas. Si el problema sigue, se recomienda cambiar el tipo de seguridad de esta red.



Comentarios
Publicar un comentario